ウェブブラウザーと言えば Chromeというほど浸透している Google Chrome。Chromeの大きな特徴の1つと言えば、タブを使って複数のサイトを同時に閲覧できることです。
とはいえ、タブをどんどん開いて閉じるのを忘れてしまうと、収拾がつかなくなるみたいなことありませんか?
そこでここでは、Chromeの便利なタブの機能を含めて、筆者が実践している運用方法を紹介していきましょう。

まずはやっておきたい、タブの復元設定
タブの運用を始める前に、Chromeの設定を変更しておく必要があります。右上のメニューボタンから「設定」を選んで「起動時」というグループの設定が標準では「新しいタブページを開く」になっているので、これを「前回開いていたページを開く」に変えておきましょう。
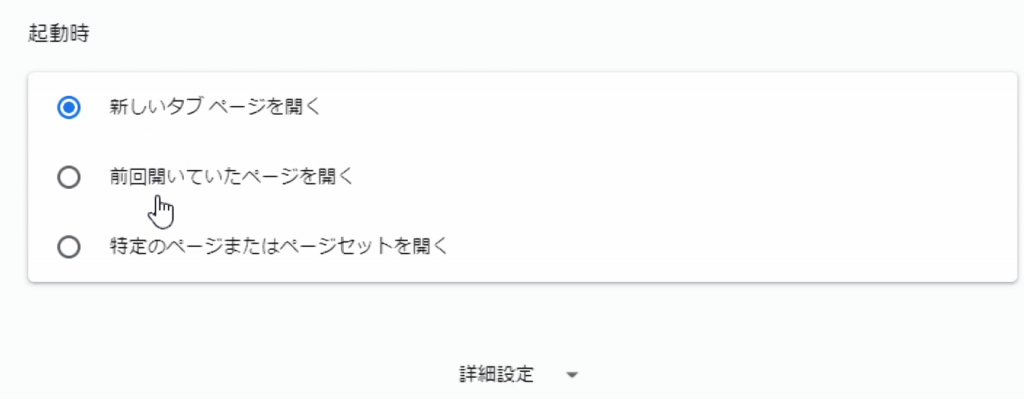
これにより、タブを開いたまま Chromeを終了させたら、起動したときにタブの状態が再現されます。なお、macOSの場合は注意が必要なのはウィンドウを閉じただけでは、Chrome自体が終わっていないため、このまま新しいウィンドウを開いてもタブは再現されません。Chrome自体を終了してから再起動するか、「タブの復元」を選んで復元させましょう。
いつも使うツールは「固定」
タブを右クリックして「固定」を選ぶと、タブの大きさが小さくなって、左端に集まります。筆者はGmailや Twitter等、毎日必ずアクセスするサイトを固定しています。固定をすると、全タブを閉じてしまった場合でも残るようになります。
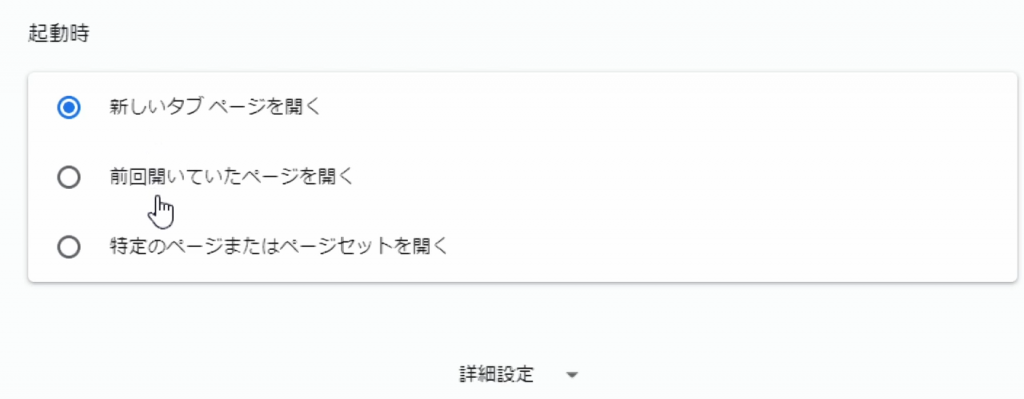
プロジェクトのサイトは「グループ」に追加
筆者は、クライアントさんのウェブサイトなどを制作していることが多く、同時に複数のプロジェクトが進行します。そこで、進行中のプロジェクトのサイトは「グループ」にして分類しています。
グループに追加したいタブを右クリックして、「タブを新しいグループに追加」メニューをクリックしましょう。
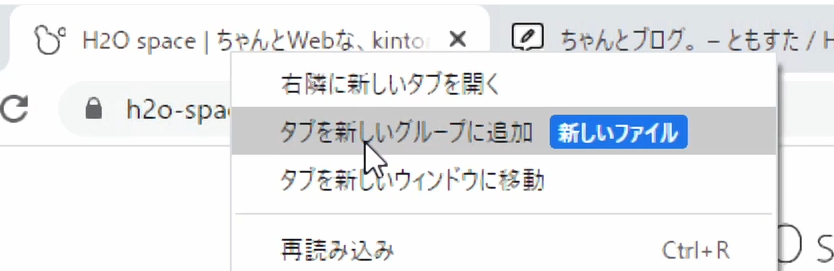
グループには、色をつけることもできるので、進行状況やプロジェクトの種類などで分けることもできます。また、グループ内のタブは閉じることもできるので、各プロジェクトでたくさんのタブが開いていても、普段はスッキリとまとめておけます。

一時的なタブは、右側にまとめておいて一気に閉じる
さて、ここまでの固定タブとグループタブまでは、「ずっと閉じないタブ」となります。しかし、Chromeはサイトを閲覧しているとタブがどんどん増えていきます。これらのタブは、定期的に閉じないと大変なことになるので、ある程度開いたら一番左側のタブを右クリックして、「右側のタブを閉じる」メニューから一気に閉じていきます。この時、残しておきたいタブがあったらグループタグ群の左側に持ってきます。
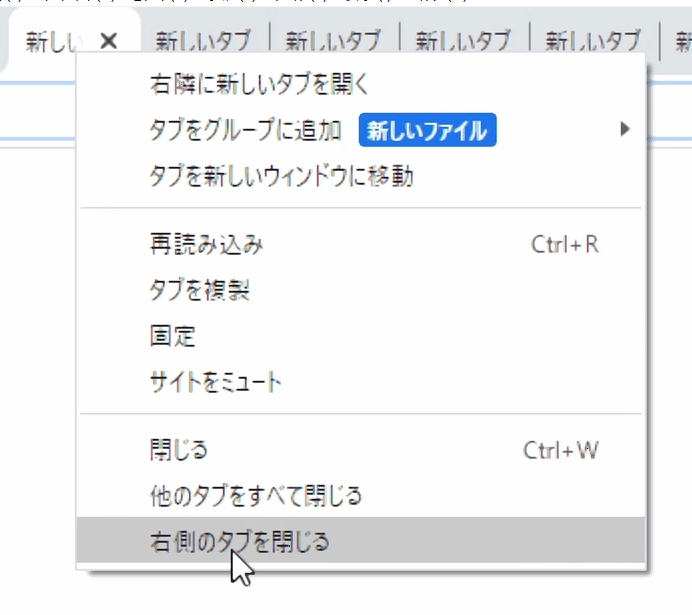
こうすれば、「グループタブ群の右側はいつでも閉じられる」という状況を作ることができ、手軽にタブを掃除できます。こうして運用していきましょう。
[adsense]
ログイン情報を分けたいときはユーザーを分ける
特にクライアントさんの仕事をしていたりすると、Google Analyticsに自分のアカウントとクライアントのアカウントで入るというようなことが起こります。
このような時、毎回ログアウトをしてログインをしなおすという事をしていませんか?
実は、Google Chromeには「ユーザー」という概念があり、このユーザーを切り替えることで同じツールにも別々のアカウントでログインができます。
右上の顔写真の部分をクリックすると、「他のユーザー」を追加できます。ここで、新しいユーザーを作成すると、まっさらな Google Chromeが起動するので、ここで Googleアカウントでログインすることもできますし、拡張機能をインストールしたり、各種サービスにログインもできます。
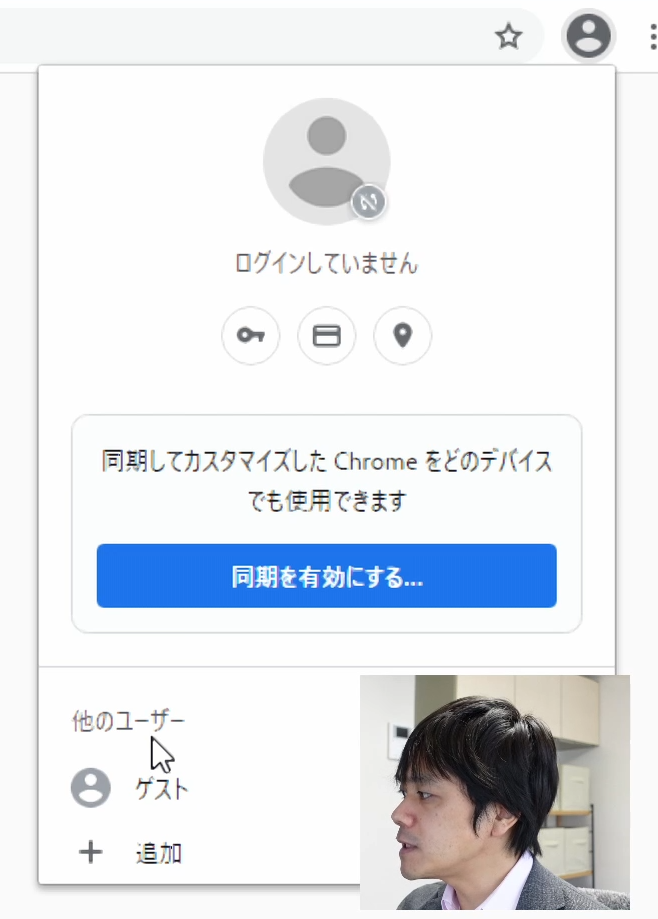
こうして、プロジェクトごとなどでユーザーを作っておけば、うっかりユーザーの切り替えをミスしてしまうといった事故も減ります。タブグループと合わせて覚えておくと良いでしょう。