プログラミングの学習に Macを購入しようなんていう方もいるかも知れません。現在 Macはデスクトップ型とノート型合わせて、さまざまな種類が販売されています。
この中でプログラミング学習には、どんな Macを購入したら良いのでしょう? いくつかポイントを紹介しましょう。
デスクトップ型よりもノート型
現在 Macには、iMac / Mac Pro / Mac miniというデスクトップ型と、MacBook Air / MacBook Proというノート型があります。
デスクトップ型は、性能が高く拡張性が高い代わりに、当然ながら持ち歩きができません。ノート型は性能や拡張性を求めることができません。
とはいえ、特にプログラミングにおいてはノート型が圧倒的におすすめです。どこでも勉強や仕事ができる利点はもちろん、自宅でじっくり作業をしたいときは、外付けディスプレイに接続をすれば、デスクトップ型と変わらないような環境で作業ができます。
動画編集や 3Dゲーム、グラフィックなどをする場合は性能が必要なこともありますが、それらを普段必要としない場合はノート型で十分な性能を持っています。ノート型がおすすめできます。
ディスプレイサイズは 13inch
MacBook Proには、「13インチMacBook Pro」と「16インチMacBook Pro」の2種類があります。

これは、ディスプレイのサイズを表したもので、ノート型の場合は同時に本体サイズ自体がその分大きくなります。また、性能も 16インチの方が高く、AMD Radeon Proというグラフィック性能なども高いプロセッサーが搭載されています。
ただしその分費用も高くなるため、大きくて高性能なマシンが必要ない場合は 13インチで充分でしょう。先の通り、外付けディスプレイを使えば、自分の好きな大きさのディスプレイで作業ができるため、持ち歩くときのことを考えれば 13インチで十分と言えます。
なお、MacBook Airは 13インチのみとなります。
[adsense]
未来を見据えた M1プロセッサーか、確実性の Intelか
13インチMacBook Proは、2021年現在大きく分けて「Apple M1プロセッサー」というプロセッサーと「Intel Core i5」というプロセッサーで選ぶことができます。
これまで、Macは Intel製のプロセッサーを採用してきましたが、2020年に開発された M1プロセッサーというものが、MacBook Proと、Mac miniに先行して搭載されています。
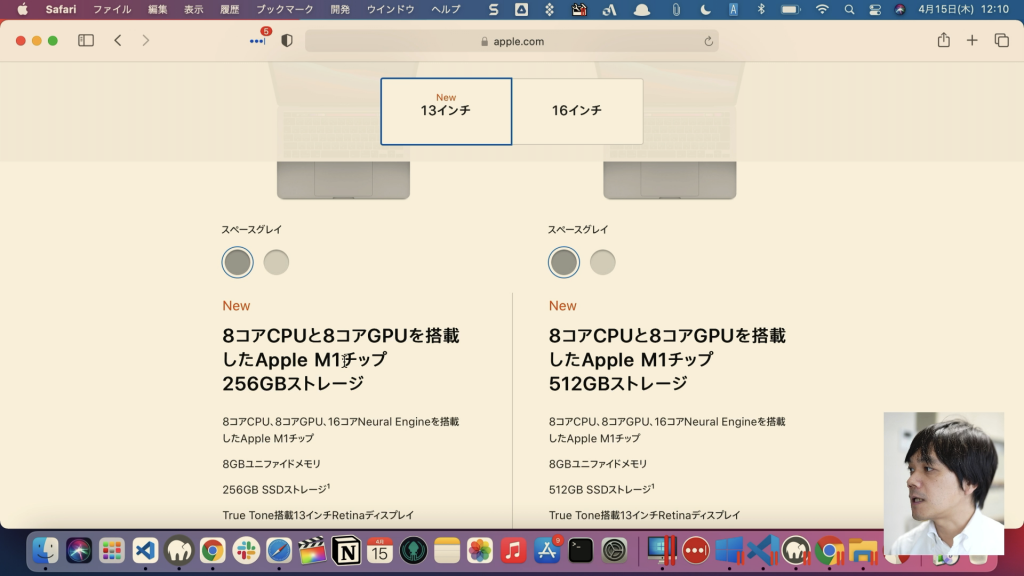
M1の場合、動作速度が速かったりバッテリーが長時間持つなどのメリットがありますが、まだ M1プロセッサーに対応していないソフトや周辺機器があるため、利用できない場合や動作速度が極端に遅くなるなど、若干発展途上な側面があります。
特にプログラミングにおいては、それ以前に書かれた書籍や収録された動画教材などで、M1プロセッサーで検証されていないものなどが動作しないことがあり、少し心配が残ります。
そこで、例えば新品で手に入れるなら M1プロセッサーを、または中古の Intel MacBook Pro / Airを購入するという選択肢が良いかも知れません。
軽さの MacBook Air、長く使える MacBook Pro
最後に、Airにするか、Proにするかの選択ですが、これについては好みで選んで良いでしょう。価格帯も違いますし、本体の重さも Airは軽くなります。多少性能に目をつぶって、安さと軽さを選ぶか、多少長く使えるように Proを選ぶかの選択になります。
メモリーは 16GBに増設しよう、ストレージは財布と相談
最後にカスタマイズです。Apple Storeで購入する場合、メモリ容量やストレージ容量をカスタマイズして購入できます。
特にメモリーについては、標準は 8GBなので多数のソフト、特に Google Chromeなどはメモリをかなり使うため、物足りなくなることが考えられます。
そこで、余裕があれば 16GBに増設しておくと安心です。ストレージについては、2TBなどにすると費用がグッと上がってしまいます。今は、クラウドストレージなどもありますし、外付けの SSDなどは安く購入できます。大容量のストレージを購入したとしても、どちらにしてもバックアップが必要になり、その分の費用も発生してしまうので、1TBにするか、または 512GBのままにして、バックアップなどと取りながら利用しても良いでしょう。
外付けディスプレイは Thunderbolt接続可能なものを
ノート用に外付けのディスプレイを購入する場合は、「Thunderbolt」と呼ばれる規格に対応したディスプレイを選ぶと良いでしょう。通常、ディスプレイは「HDMI」と呼ばれる一般的な映像信号用のコネクタか、ディスプレイポートと呼ばれる専用のポートを利用します。
しかし、MacBookシリーズにはこれらの接続コネクタが搭載されておらず、USB-Cポートから変換コネクタを使って変換しなければなりません。
しかし、Thunderboltという規格の場合は、Macに付属の USB-Cコネクタから「Thunderboldケーブル」を使ってディスプレイと接続することで、映像信号を送ることができるようになります。さらに、充電ケーブルとしての兼ねることができるため、非常にスマートに接続できます。
キーボードは Mac対応のものを
さらに、外付けディスプレイを接続して利用する場合に、MacBookを閉じてしまってキーボードもマウスも外付けで利用することで、カンゼンにデスクトップスタイルで利用することもできます。
この時、キーボードは「Mac対応」となっているものを選びましょう。Apple純正のMagic Keyboardや、Logicoolの MX Key for Macなどがあります。
キーの配列が、Windowsと Macでは多少違っていて、これが違うと使いにくさの原因となってしまいます。よく確認をして選びましょう。
他に買っておきたい周辺機器
USBハブ
MacBookには、USB-Cのポートが 2個から 4個しか付属していません。まだまだ周辺機器には、USB Type Aと呼ばれるコネクタや SDカードも必要になるため、USBハブを利用すると良いでしょう。
外付けストレージ
データのバックアップなどを取ったり、前のマシンからデータを移行するときに外付けストレージがあると便利です。大きめの容量のものを購入しておくと使い勝手が良いでしょう。
なお、外付けストレージにのみデータがあるという状態は危険なので、その場合は複数の外付けストレージにコピーをしたり、クラウドストレージなども合わせて利用しましょう。
iPhone / iPadユーザーなら、Apple Oneが便利
Macと合わせて、iPhoneや iPadを利用しているなら「Apple One」というクラウドサービスに加入すると良いでしょう。
音楽(Apple Music)、映画(Apple TV+)、ゲーム(Apple Arcade)の各種サブスクリプションに加えて、iCloudというクラウドストレージが 50GB付属してきて、月額 1,100円で利用できます。
また、クラウドストレージが足りない場合は最大 4TBまで増設することができます。(2TBで 1,300円/月)
[adsense]
結論
結論としては、新品で購入する場合は、M1 MacBook Pro 13インチ、64GBメモリー。または、Intel MacBook Pro 13インチを中古などで購入するのがお勧めです。
M1 MacBook Proは、多少の使いにくさはあるものの、動作速度やバッテリーなど、補ってあまりある魅力があるため、この開発途上の感じを楽しめるなら M1 MacBook Proがおすすめと言えるでしょう。