ともすたmedia
日本国内でPCを購入すると、通常はキーボードが「日本語配列」という特有の配列になっています。
しかしプログラミングに利用する場合、英語配列のキーボードの方が圧倒的におススメです。ここでは、その理由や便利なキーボードの設定などを紹介しましょう。なおここでは、Windowsを前提に紹介します。
自然な配列の英語キーボード
日本語配列と英語配列の大きな違いは、記号の並びです。そして、日本語配列の記号の並びは非常に不自然だったりします。例えば、大括弧([ ])のキーを見てみましょう。英語配列では隣り合っているのに、日本語配列では上下に分かれています。
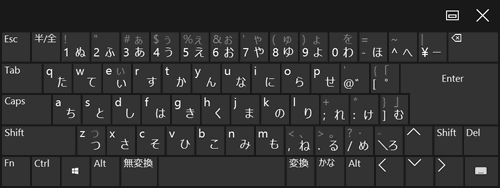

また、クオーテーション記号も、日本語配列は2つのキーにまたがっていますが、英語配列の場合は1つのキーの中で、Shiftキーを押すかどうかでシングルとダブルが切り替わります。同じく、コロンとセミコロンも同じキーに収まっています。
このように、英語配列は各記号が関連づいた場所に、きちんと収まっています。日本語配列の場合(おそらく使用頻度などを考慮して)、かなりアレンジされてしまっているのです。
プログラム開発では、記号を使う機会が非常に多いため、英語配列が非常に自然というわけです。
ソフトウェアのショートカットも英語配列前提
ソフトウェアには、さまざまなショートカットが割り当てられています。このショートカットには、例えば「Ctrl+C」がコピー(Copy)など、意味があるショートカットもありますが、貼り付けが「Ctrl+V」とか、切り取りが「Ctrl+X」など意味よりもキーの位置の方を考慮して決められている場合があります。(コピーの左右のキーが割り当てられています)
この時、割り当てられるキーは英語配列を前提に割り当てられています。そのため、英語配列だと自然に思える配列が、日本語配列だと不自然な場所に割り当てられていることがあります。
日本語切り替えは、Alt+~
英語配列になると、ちょっと困るのが「なくなるキーがある」という点です。例えば、変換キー・無変換キーや、ひらがな・英字キーなどがなくなります。とはいえ、これらは日常の利用で使う機会はほとんどありません(かな入力をしている方以外)。
1つ困るのが、左上にある「全角/半角」キーです。このキーを押して、通常日本語入力モードと切り替えるのですが、それができません。英字キーボードでは、「Altキー」を押しながら、左上の「~(チルダ)」のキーを押すことで切り替えることができます。
ただしこの操作は面倒なのと、そもそもトグル型(1つのキーでONになったり、OFFになったりするしくみ)はわかりにくいので、設定を切り替えて使うと良いでしょう(後述)。
英語キーボードの入手方法
さて、英語キーボードに興味を持ったら、是非英語キーボードの PCを手に入れましょう。Macの場合は非常に簡単で、Apple Storeのウェブストアでカスタマイズすれば購入することができます。店頭にも一部在庫があるケースがあります。

ただし困るのが、Windowsマシンです。ノートPCでは英語配列を入手するのはほぼ不可能です。例えば、Microsoftの Surfaceシリーズの場合も国内で手に入るのは、日本語配列のみとなっています。ようやく、Surface Proで英語配列が選べるようになりましたが、それでも一部のモデルのみに留まっています。

筆者の場合、一時は海外から PCを取り寄せると言ったこともしていたのですが、現在では日本語配列の PCを購入して、英語配列に設定を変えて使っています(キーに印字されたものとは違うものが打ち込まれる)。
日本語配列を英語キーボードとして使う
ノートPCなどで日本語キーボードの場合に、英語配列として使うこともできます。Windowsの場合は、次の手順で設定していきましょう。
- スタートボタンを右クリック→設定
- 時刻と言語→左側の見出しから「言語」を選ぶ
- 「優先する言語」で、日本語を選んで「オプション」ボタンをクリック
- 「ハードウェア キーボード レイアウト」の「レイアウトを変更する」ボタンをクリック
- ドロップダウンで「英語キーボード(101/102キー)」を選ぶ
これで再起動すれば、英語配列になります。キートップに印字されている文字と違うものが打ち込まれてしまうので、最初のうちは、かなり戸惑いますが慣れると使いやすくなります。
上記の方法でうまく行かなかった場合は、レジストリーの書き換え
ノートPCなどの場合、ドライバーなどの関係で上記の方法だけで英語配列にならない場合があります。そのような場合は、次の手順でレジトリーを書き換えて対応します(レジストリー書き換えは、PCが正しく動作しなくなる場合があるので、自己責任でお願いします)
- Win+Rキーを押して「ファイル名を指定して実行」を立ち上げます
- 「regedit」と入力して、レジストリーエディターを起動します
- 左側のフォルダー一覧から、次を探しましょう。
HKEY_LOCAL_MACHINE\SYSTEM\CurrentControlSet\Control\Keyboard Layouts\00000411この「Lyaout File」という値を「kbdus.dll」に書き換えましょう。再起動すれば、英語配列になっているはずです。
デスクトップのキーボードは、REALFORCE。ただし、好みによる
デスクトップPCを利用している場合などは、キーボードを買い換えましょう。特に、PCにもともと付いてくるキーボードはハードな利用に耐える作りにはなっておらず、キーが効かなくなるとか、指や手が疲れるなどの弊害があります。
筆者は、東プレの REALFORCEを利用しています。

キーボードには、超高級キーボードとして、次の2種類があります。
どちらも、特にプログラマーには非常に人気のあるキーボードで、外で作業する場合にもわざわざ、これらのキーボードを持ち歩いて作業するプログラマーもいるほどです。どちらも、2万以上などの超高級キーボードですが、使う価値はあります。
ただし、HHKBは通常、キーボードの上部に並んでいるファンクションキーがありません。Linux+Vimなどをつかうガチのプログラマーであれば問題ないのですが、Windowsや Macを利用しているユーザーは、意外とファンクションキーを使う機会は多いので、これがないと不便な可能性があります。
なお、REALFORCEと HHKBがコラボしたキーボードもあるため、これを使う方法もあります。
東プレ REALFORCE R2 テンキーレス「PFU Limited Edition」英語配列 (ブラック)
REALFORCEの選び方
REALFORCEを使う場合、たくさんの種類があるため迷います。主に次のような部分で違いがあります。
フルキーとテンキーレス
最もわかりやすいところでは、テンキーのついたものと、それを省略してコンパクトにしたものがあります。コンパクトなノートPCを不便なく使えているなら、テンキーは不要ですが、Adobe製のソフトなどで利用することがあるため、必要な場合はフルキーを使うと良いでしょう。
アイボリーかブラックか
キーボードの色です。注意したいのがブラックモデルは、刻印の字がグレーであるため、ほぼ見えません。そのため、キーの位置を正確に覚えている方でないと、使いにくいかもしれません。上級者向けと言えるでしょう。ただし、非常に格好いいので、キーの配置が覚えられそうなら、しばらく我慢して使う価値もあるかもしれません。
英語配列か、日本語配列か
これが日本語配列か英語配列の選択になります。もちろんここは、英語配列を選びましょう。
荷重
キーの重さを、30g、45g、55gと「変荷重」の中から選ぶことができます。キーを押すときに、どのくらい指の力が必要であるかで、「変荷重」というキーの使用頻度によって荷重が違うというマニアックな製品。こればっかりは、好みによるので実際にショップなどで触ってみるのがお勧めです。
軽い方が、指の力が不要なので楽ですが、その分「押し間違い」が発生しやすいです。また、変荷重については慣れるまでは、かなりクセがあるので、最初は 30gなどから始めるのが良いかもしれません
スイッチ音
通常モデルと、静音モデルを選ぶことができます。静音の場合、より打鍵音を抑えられています。
これらの好みから選んでいきましょう。こちらのサイトで、フィルタリングして選ぶことができます。
東プレ REALFORCE R2 TKL キーボード テンキーレス 英語配列87キー ALL30g かな無し APC搭載(ブラック)
こうして、好みに合ったキーボードを選んでいきましょう。
REALFORCEは無接点。限りなく軽い力でタッチしよう
REALFORCEを初めて触ると、「スッカスカ」という印象を持つことでしょう。押している感覚がほとんどなく、空振りしているような感覚に陥ります。しかし、これこそが指への負担を極限まで減らしてくれるキーボードなのです。
REALFORCEなどの高級キーボードは「無接点式」と呼ばれる方式をとっています。通常のキーボードのように、下までキーを押し込まなくても認識してくれるため、ほんの少し指を動かすだけでキーを打ち込むことができます。
最初のうちは、「何もしていないはずなのに」キーが打ち込まれるみたいな事故が起こるかもしれませんが、慣れてくると指への負担が格段に減っていることに気がつくでしょう。毎日何万文字も入力するプログラマーにとっては、非常に大きな負荷軽減です。
日本語入力を、Altキーで行おう
先の通り、Windowsは日本語と英語の入力を切り替えるときに、左上の「半角/全角」キーを利用します。しかし、このトグル型の場合「今、どちらのモードか」を判断しないとキーを押したときにどちらのモードになったのかが判断できず、日本語を打とうとしたのに英語になってしまうなんて言うことがよくあります。これは非常にストレスなので、キーの割り当てを変更すると良いでしょう。次のソフトをインストールします。
これで、右の Altキーで日本語に、左の Altキーで英語に切り替えることができます。これなら、今がどういう状況であるかを意識せずに切り替えられて便利です。
Caspキーを Ctrlキーに
もう1つやっておくと便利なのが、Ctrlキーの位置。通常のキーボードは左下に Ctrlキーがありますが、キーボードの上の方のキーと組み合わせるときはちょっと距離が遠かったり、小指を動かす距離が多くなります。
また、Capsキーは普段ほとんど使う機会がありません。そこで、この Capsキーを Ctrlキーに入れ替えてしまいます(Ctrlキーはそのまま利用可能)。
これは、Microsoftが公式に配布しているソフトを利用します。
インストールにはコマンドラインなどが必要ですが、次の記事などを参考にインストールしてみましょう。Windows 10でも動作しました。
覚えておきたいキーボードショートカット
プログラミングの作業を早く行えるようになるには、「できるだけマウスに触らない」という事が一番です。そのため、なるべくキーボードのショートカットなどを覚えて、手をキーボードから離さないように作業するようにしましょう。ここでは、代表的なキーボードショートカットをご紹介します。
以下は、Windowsの場合です。
| Ctrl + X, C, V | 切り取り・コピー・貼り付け |
| Alt + Tab | 他のウィンドウに切り替える |
| Ctrl + Tab | Chromeなどのタブ型ウィンドウで、次のタブへ |
| Windows + D | デスクトップを表示 |
| Windows + L | ロック画面へ |
| Ctrl + Z / Ctrl + Shift + Z | アンドゥー、リドゥー(Ctrl + Yの場合もあり) |
| Ctrl + W(Alt + F4) | ウィンドウを閉じる・アプリを閉じる |
| F2 | ファイル名の変更 |
快適なプログラミングライフを
キーボードは仕事の相棒であると共に、プログラマーが人生で最も長い時間触れる道具になります。是非、道具にこだわって体に負担のないプログラミングライフを楽しんでいきましょう。



