この動画はメンバー限定動画です
全ての講座が
月額990円で学び放題
VSCodeはマウスでもさまざまな操作が行えますが、プログラミング作業をしている時は、キーボードに両手を置いているので、できるだけキーボードだけを操作をしたいものです。そこで、キーボードショートカットと「コマンドパレット」を使いこなせるようになると良いでしょう。
キーボードショートカットを使おう
VSCodeにはに限らず、基本的にはどんなソフトにも、各メニューをキーボードの組み合わせで選ぶ「キーボードショートカット」が割り当てられています。各メニューの右端に記載されています。
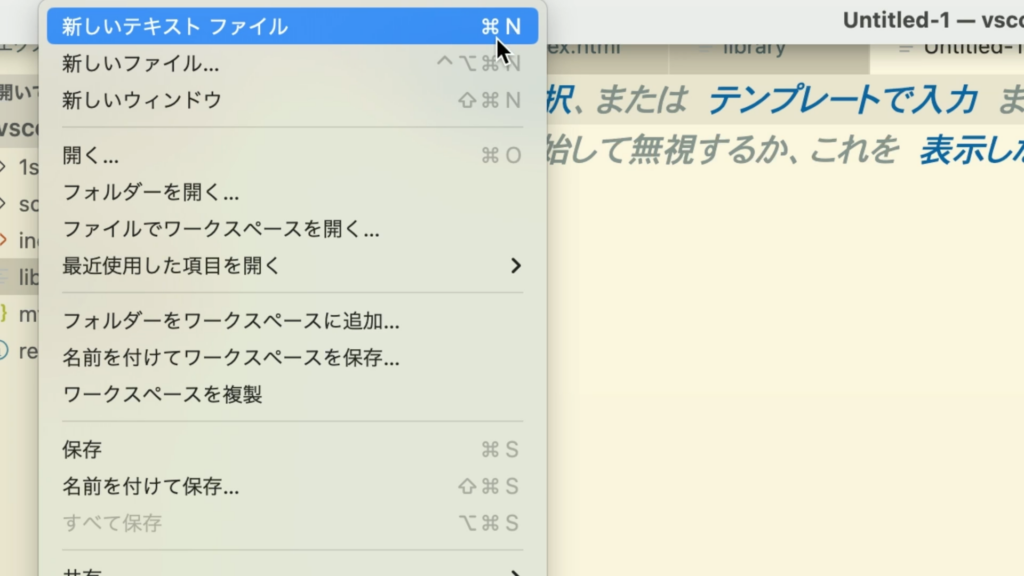
例えば、新しいファイルを作成する場合は「Cmd+N(Windowsの場合は、Ctrl+N)」キーで利用することができます。主要なメニューにはほとんどキーボードショートカットが割り当てられているので、これらを覚えていくことで、キーの組み合わせで操作できます。
キーボードショートカットのカスタマイズ
左下の「管理」ボタンから「キーボードショートカット」メニューをクリックすると、一覧を確認することができます。
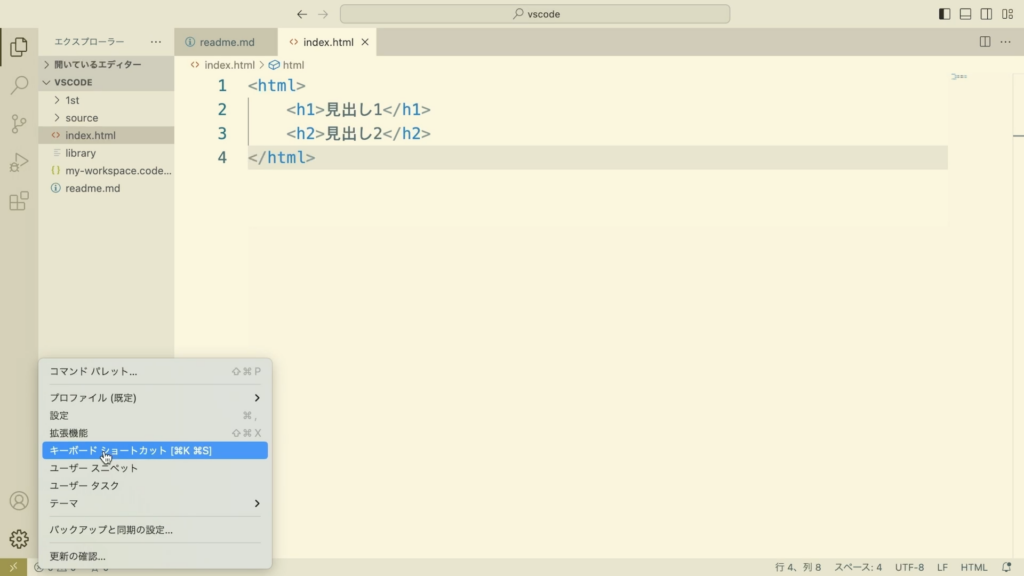
また、ダブルクリックすれば、自分好みにキーを変更することもできます。
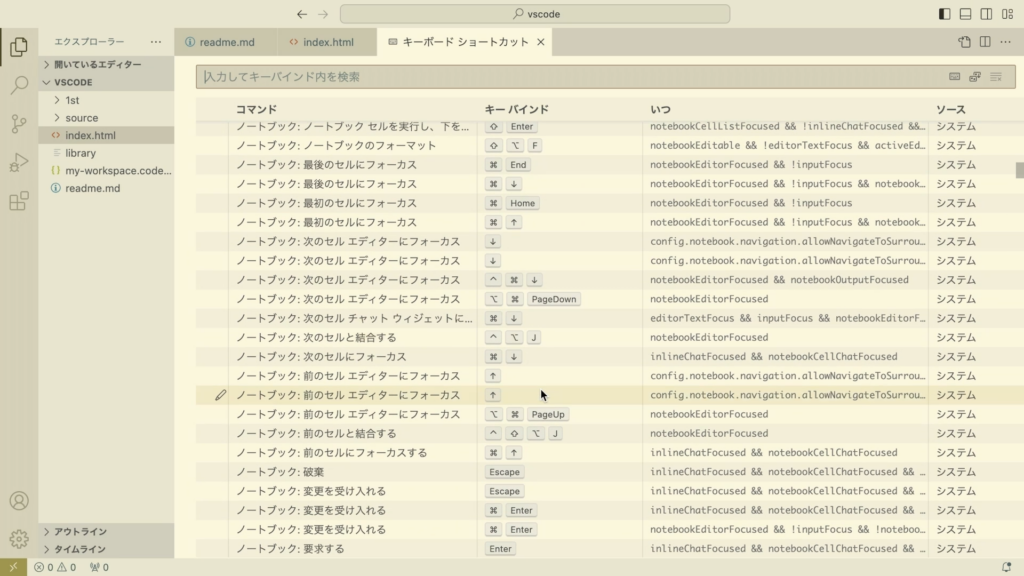
キーコンビネーション
ショートカットの一覧を見ると、いくつか「Cmd+K(Ctrl+K)」の後にさらにキーが続いている場合があります。例えば、「言語モードの変更」は「Cms+K(Ctrl+K)」と「M」キーになっています。
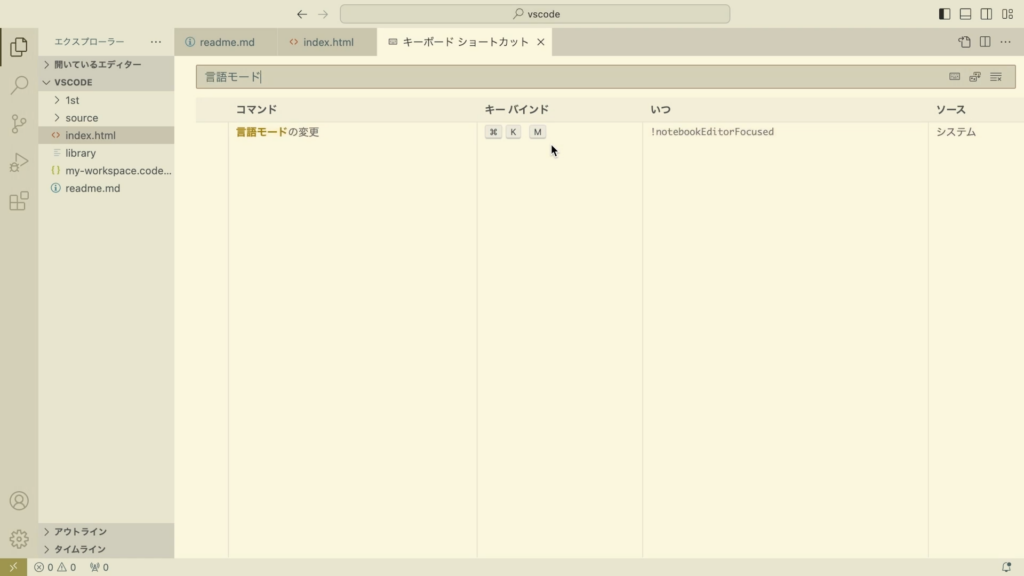
これは、使用頻度が低い機能に割り当てられているショートカットで「キーコンビネーション」などと呼びます。このショートカットを使うには、まずは「Cmd+K(Ctrl+K)」を押します。すると、ウィンドウの下に図のように、コンビネーションを問い合わせるメッセージが表示されます。
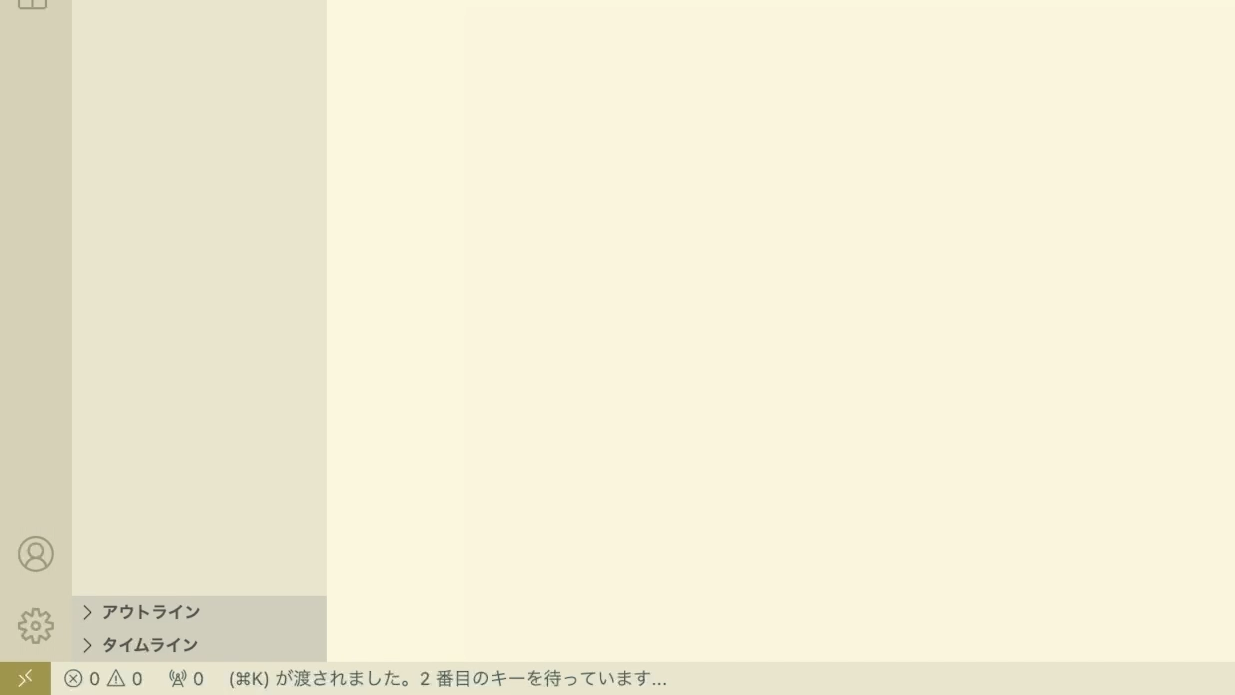
このメッセージは一定時間後に消えてしまうので、これが表示されている間に次のキーを入力しましょう。例えば、「M」を押すと言語モードの切り替えができるようになります。慣れるまでは少し大変ですが、より多くの機能をキーボードだけで操作ができます。
コマンドパレットを使おう
キーボードショートカットは膨大な数があり、すべてを覚えるのは大変です。そこで便利なのが「コマンドパレット」です。
「表示→コマンドパレット」メニューをたどるか、または「Cmd+Shift+P(Ctrl+Shift+P)」を押しましょう。図のような小さなウィンドウが表示されます。
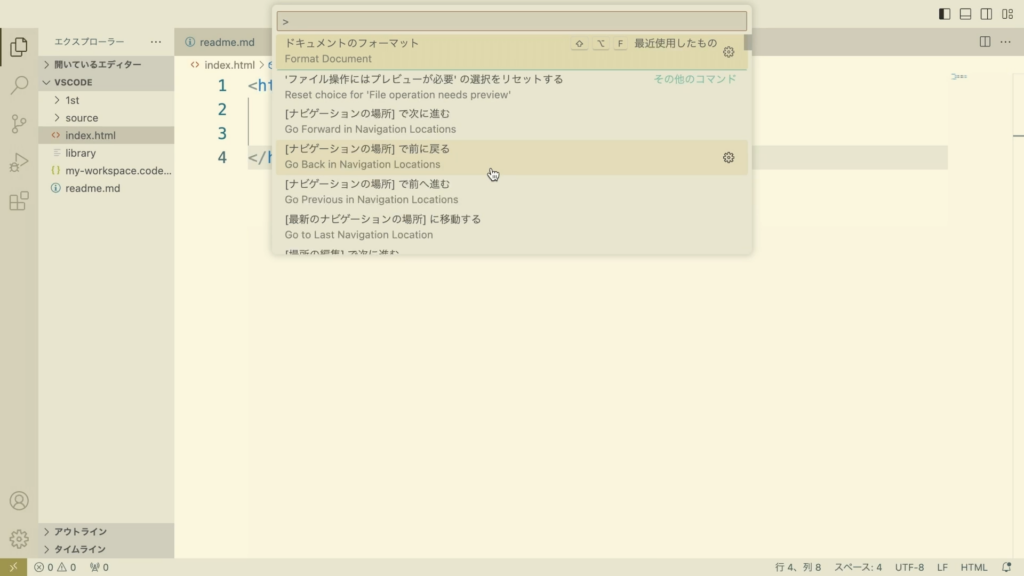
ここには、メニューの項目すべてやメニューに含まれていない各種コマンドなど、便利な機能がリストアップされます。ここからコマンドを選んで実行することができます。
一覧から選ぶのは大変ですが、検索機能が非常に優れていて、一部のキーワードだけで特定のコマンドに絞り込んで表示します。例えば、先の言語モードの切り替えも「モード」や「mode」などのキーワードを入力すれば、先頭にヒットするでしょう。
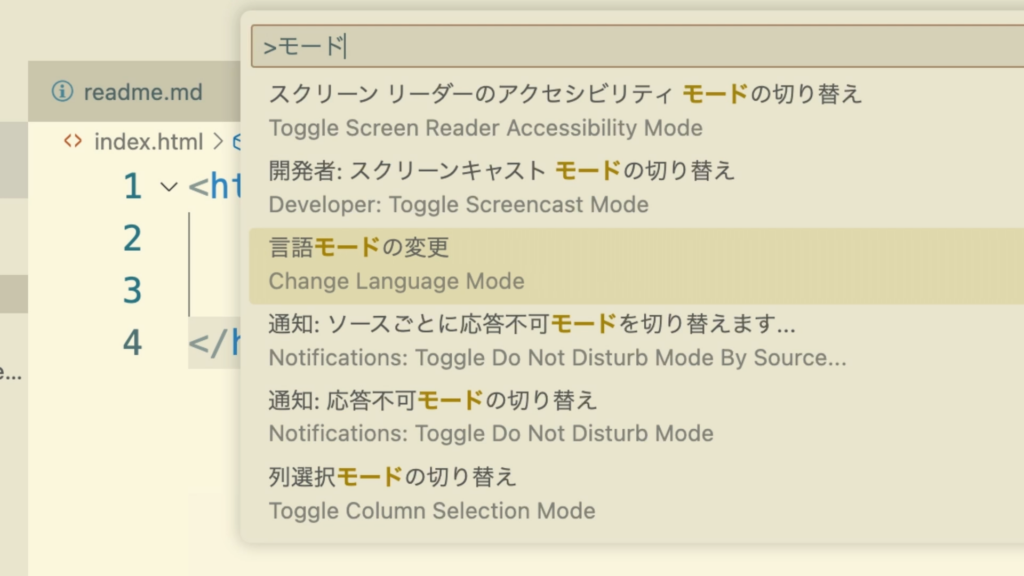
また、コマンドパレットのコマンド群は使う機会が多いものほど上位に表示されるため、何度も使っているうちに、どんどんよく使うコマンドが候補に表示されるようになります。
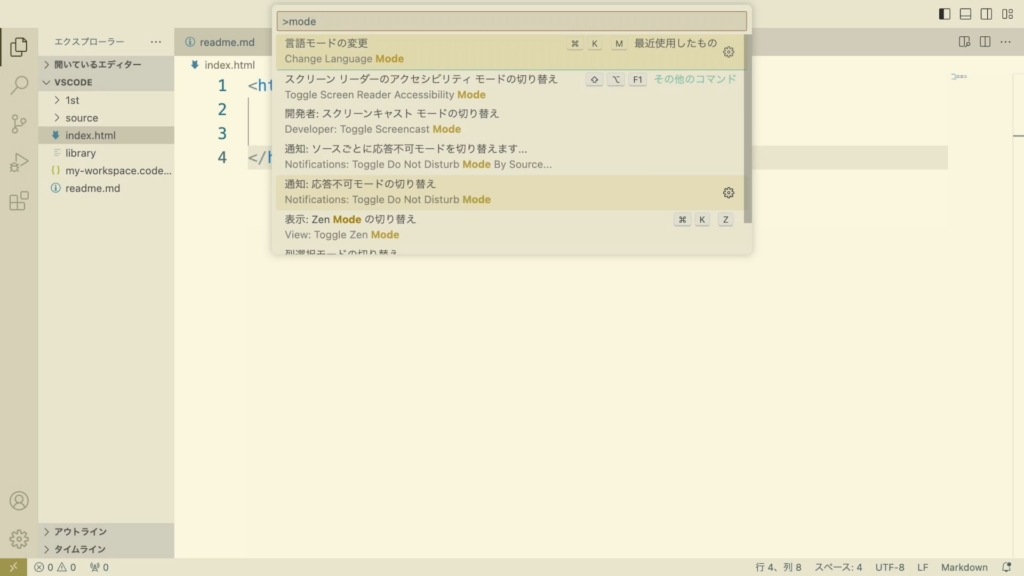
ほぼすべての機能を、このコマンドパレットとキーボードショートカットで操作することができるため、慣れてきたらマウスを触る機会をかなり減らすことができます。
ファイルを開くのもファイル検索で
ファイルを開く操作も、「ファイル検索」機能を利用すればキーボードだけで操作できます。「Cmd+P(Ctrl+P)」を押しましょう。コマンドパレットと同じようなウィンドウが表示されます。ここには、ファイル名の一部を入力することができ、開いているフォルダ内のファイルが一覧されます。
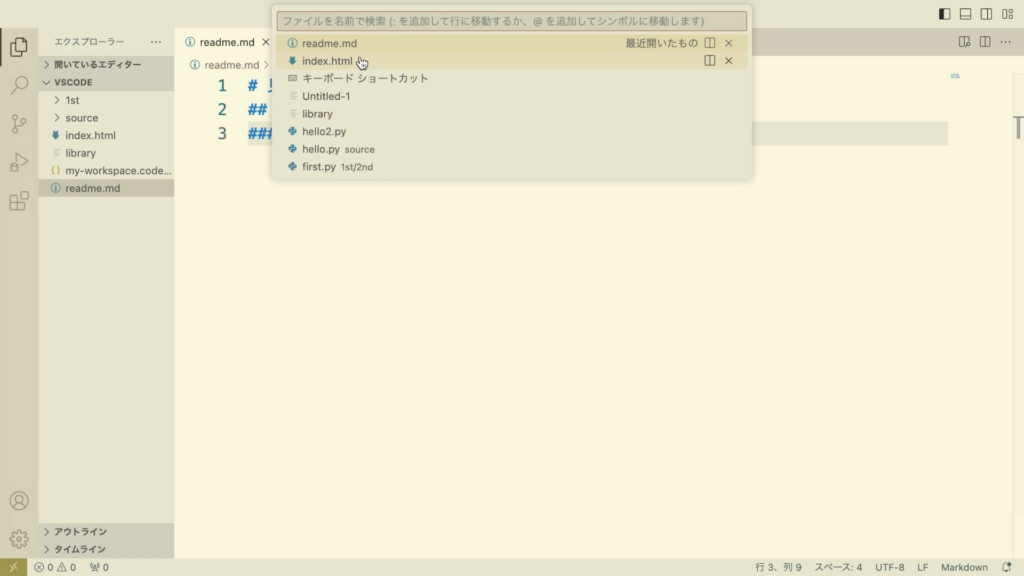
ファイル名の一部を入力すれば絞り込むことができるため、ファイル名を一部でも覚えていれば、キーボードだけで操作できます。なお実は、ファイル検索ウィンドウの先頭に「>」と入力すると、コマンドパレットに切り替えることができます。
作業を早くするためには、極力マウスを利用せずに操作することになれていくと良いでしょう。
